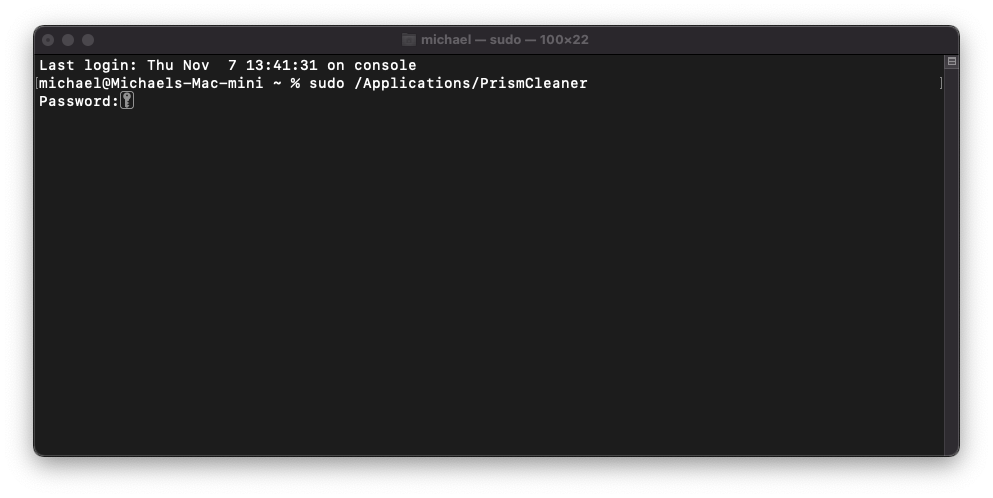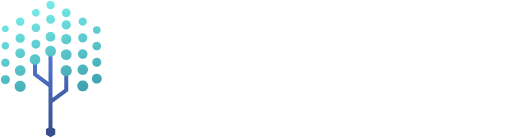Introduction
Prism Cleaner is a command line utility tool that clears out all files related to previous installations of Cymatic Somatics products. This ensures a clean starting point for Prism Product Manager, our new hub for installation and activation of all our products.
Installation
Please download and run the Prism Cleaner installer for your operating system: Windows or macOS
Getting Started
Start by closing any DAW that you may have open. This is required to clear out all existing Prism plug-ins.
When launched, Prism Cleaner will explain all of the steps it is about to take to clean your system of all Cymatic Somatics software. To accept the default and clean everything, simply press Enter/Return at each prompt.
For examples on Windows and macOS, please see their respective sections below.
IMPORTANT: If you receive a warning during any of these steps, simply follow the onscreen instructions. After
Prism Cleaner is finished running, the log file PrismCleaner.log will be created on your desktop. If you have any
insurmountable installation issues, please send this log along with a message to support@cymaticsomatics.com.
Prism Cleaner will walk through the following prompts:
- Remove Prism Studio and all of its associated files?
- Remove all Lumasonic content & playlist files?
- Remove Lumasonic Media Server and all of its associated files?
- Remove Prism Product Manager and all of its associated files?
- Remove all Cymatic Somatics global directories and files?
This will ensure that ANY previous installations of Prism Product Manager, Lumasonic Media Server (and content), and any Prism Studio tools are completely cleared.
Windows
For Windows, find Prism Cleaner in the Start menu (either by searching by name or looking through All apps) and
run it.
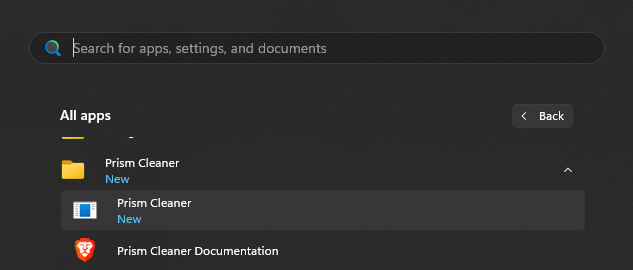
The dialog will walk you through the process. Simply close the window if you want to cancel at any point.

macOS
Open a Terminal window, type sudo /Applications/PrismCleaner, and hit Enter/Return to run Prism Cleaner.
Enter your password to begin the process, and you will be walked through the steps in the same fashion as the above
Windows example.
At any point you can exit the process by pressing Ctrl+C on your keyboard